频录制需求,需要实现录制时的局部缩放并跟随鼠标的效果
付费产品:Screen Studio
obs-zoom-to-mouse
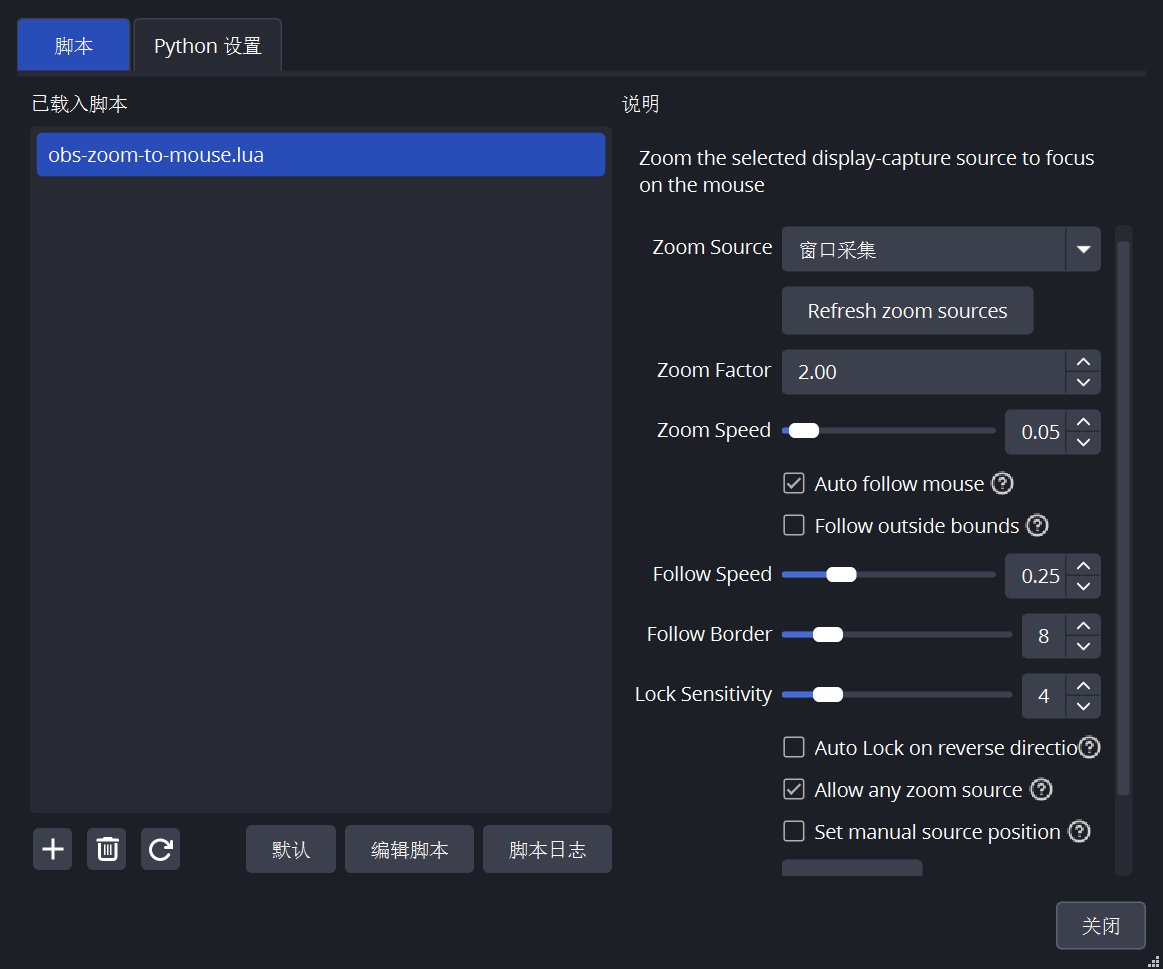
下载地址
下载或复制这个GitHub仓库的脚本: GitHub - EasyChris/obs-zoom-to-mouse: An OBS lua script to zoom a display-capture source to focus on the mouse[1]
原版仓库:GitHub - BlankSourceCode/obs-zoom-to-mouse: An OBS lua script to zoom a display-capture source to focus on the mouse[2]
使用说明
在OBS中添加脚本: 打开OBS,依次点击:工具 -> 脚本 -> 点击 + 增加脚本,将obs-zoom-to-mouse.lua脚本添加进来
配置快捷键: 打开设置 -> 热键,找到关键功能并为其设置快捷键,方便在录制过程中快速控制缩放(zoom to mouse)
备注:推荐设置F2
缩放源 (显示器采集)(Zoom Source): 选择需要对鼠标光标进行缩放的显示捕获源。
刷新缩放源(Refresh zoom sources): 刷新可用的显示捕获源列表。
缩放系数(Zoom Factor): 控制缩放级别,数值越大,缩放效果越明显。
缩放速度(Zoom Speed): 调整缩放效果的过渡速度,数值越低,缩放越慢;数值越高,缩放越快。
自动跟随鼠标(Auto follow mouse): 勾选后,脚本会自动跟随鼠标光标。
跟随外部界限(Follow outside bounds): 勾选后,即使鼠标移出预定缩放区域,缩放也会继续跟随鼠标。
跟随速度(Follow Speed): 控制缩放跟随鼠标光标的速度。
跟随边框(Follow Border): 确定鼠标必须在屏幕边缘内的距离,缩放才会开始跟随鼠标。
锁定灵敏度(Lock Sensitivity): 调整锁定功能的灵敏度,可能指缩放跟随光标的紧密程度。
反向方向上的自动锁定(Auto Lock on reverse direction): 勾选后,当鼠标改变方向时,缩放会锁定在当前位置。
允许任何缩放源(Allow any zoom source): 启用后,任何显示捕获源都可以用于缩放,而不仅仅是最初选择的那个。
设置手动源位置(Set manual source position): 手动设置缩放源的位置。
更多信息(More Info): 提供关于脚本的更多信息或帮助。
启用调试日志记录(Enable debug logging): 启用后,会开始记录调试信息,用于解决脚本问题。
默认(Default): 将所有设置重置为默认值。
编辑脚本(Edit Script): 允许直接编辑Lua脚本。
脚本日志(Script Log): 打开脚本的日志文件,查看记录的信息和错误。
关闭(Close): 关闭设置窗口。


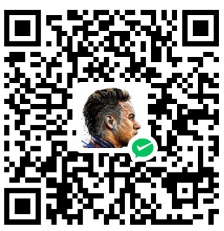

评论区